
1. Conecte o pendrive na porta USB;
2. Abra o Bloco de Notas;
3. Cole o texto abaixo:
[{BE098140-A513-11D0-A3A4-00C04FD706EC}]
ICONAREA_IMAGE= Aqui você coloca o nome da imagem de fundo com sua extensão. Por exemplo: fundo.jpg
ICONAREA_TEXT=0×000000
4. Salve o texto com o nome “desktop.ini” juntamente com a imagem (no exemplo: fundo.jpg) na raíz do seu pendrive. Ou seja, não podem estar dentro de nenhuma pasta;
5. Abra o Windows Explorer e acesse a unidade relacionada com o pendrive.
Dica importante: Os últimos seis caracteres (000000) da linha ICONAREA_TEXT correspondem à cor das letras no pendrive. A lista de cores está aqui.
Veja mais notícias e posts no Buteco da Net
Via: MDig


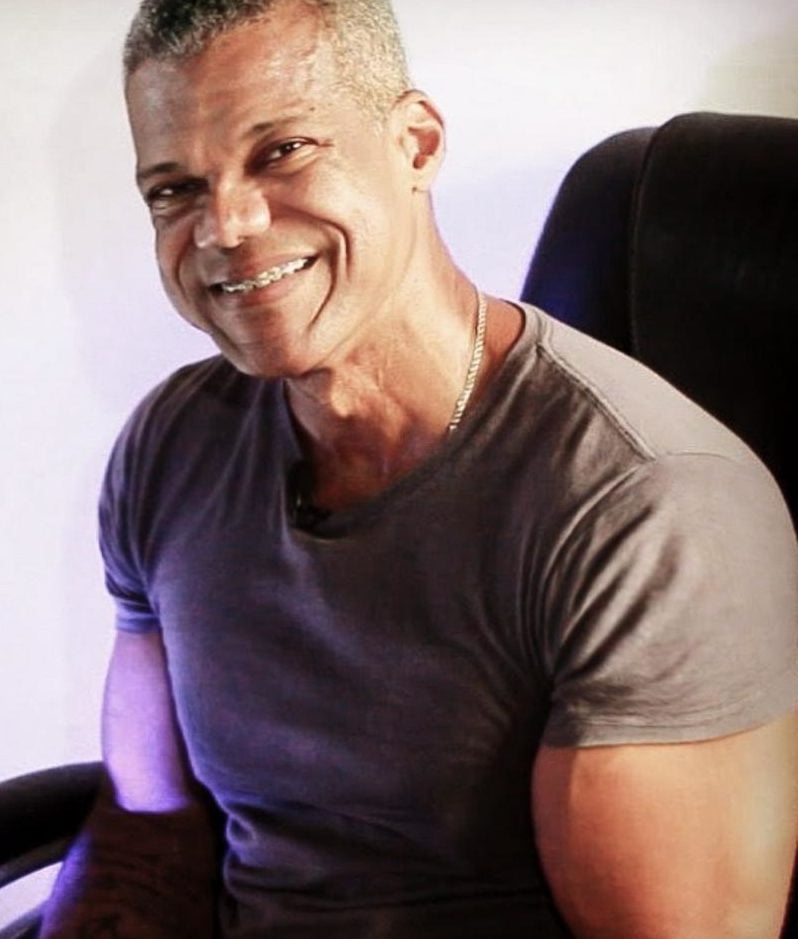 QUEM FAZ
QUEM FAZ
Nossa, que massa, vou correndo fazer!
rapaiz muito bom isso…mas ficaria melhor ainda se eu conseguisse fazer….rssegui passo a passo mas algo esta dando errado…rs
bem legal!!! pra quem gosta dessas firulas todas…hehehe…Mas na hora de salvar tem que mudar no campo “salvar como tipo” de “documento de texto” para “Todos os arquivos”…senão não dá certo…
não tenho certeza se isso ira funcionar para o windows vista, andei pesquisando e algumas pessoas encontram problemas para isso funcionar no vista.
Infelizmente não funciona com o Windows Vista…
a imagem funciono direitinho…mas nao consegui muda as cores
se alguem conseguiu da um help ae
abraços
também não consegui mudar a cor e a imagem que eu quero colocar é escura D:
Não consegui… O meu eh o XP, mas não deu certo… :/
No meu não deu certo… uma vez ví esse tipo de coisa na pasta”meus documentos” no pc de uma amigo meu, nem ele sabia como fez